VPNs/Accessing the Dev DB
2 minute read
The Humanforce VPN can be used to access the databases in each HR environment. VPN setup instructions are available here.
Accessing the Dev DB
- Configure and connect to the VPN by following the above steps
- In the DB Client of your choice, create a new DB connection
- Using the credentials from Keeper (“Lapis Dev RDS”), connect to the Dev DB
- You should now have access to all tenants as different schemas, note that to check data across all tenants, a query can be run against all schemas by appending the table name with
all_for example, to query all Business Entities, you would run the following SQL:
SELECT * FROM all_business_entities
Accessing the Prod DB
-
Configure and connect to the VPN by following the above steps
-
In Slack,
/msg intellibot prod-db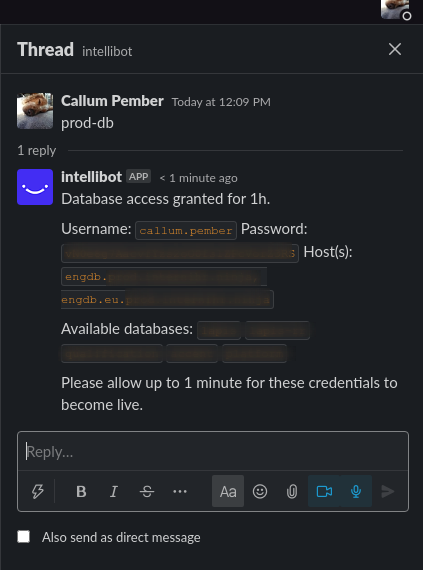
-
Use your favourite DB client to connect with the details provided by intellibot
Notes
- Special access needs to be granted before the above intellibot command will work for you. This access is only granted on an as needed basis with approval from the CTO
- Destructive SQL statements are blocked, including
DROP,TRUNCATEandDELETE, unless you have been granted to use them - All SQL queries are logged to #alert-ihr-sql-logs in Slack
- It is best to use the
psqlclient as other DB clients tend to cache and prefetch a lot of data which makes it extremely slow to connect through the proxy